Bạn đang là nhân viên văn phòng và muốn tìm hiểu về cách lọc dữ liệu trong Excel. Đây là một trong những thủ thuật giúp bạn hoàn thành công việc nhanh chóng hơn. Để hiểu rõ hơn về các cách lọc dữ liệu, hãy theo dõi nội dung bài viết dưới đây.
Tìm hiểu bộ lọc trong Excel là gì?
Trước khi tìm hiểu các cách lọc dữ liệu trong Excel thì bạn nên biết bộ lọc trong excel là gì. Đây là một cách nhanh gọn nhằm hiển thị thông tin liên quan tại thời điểm nhất định và xóa dữ liệu không liên quan.
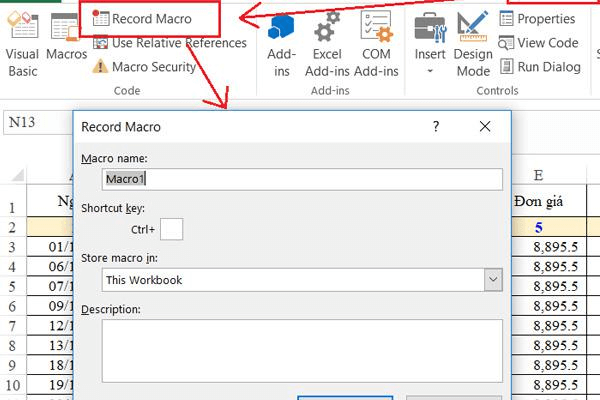
Người dùng có thể lọc hàng trong Excel bằng giá trị, bằng định dạng hay bằng điều kiện. Sau khi lọc, bạn có thể sao chép, chỉnh sửa, tạo biểu đồ, in những hàng, cột được hiển thị. Khi lọc dữ liệu thì những mục liên quan sẽ được hiển thị, còn các mục khác tạm thời ẩn đi.
Cách lọc dữ liệu trong Excel bằng chức năng Filter
Việc lọc dữ liệu trong trang tính Excel có khá nhiều cách, trong đó bạn có thể sử dụng chức năng Filter. Cụ thể các hướng dẫn sử dụng chức năng Filter trong cách lọc dữ liệu dưới đây.
Tạo nút lọc Filter trong Excel
Các thao tác thực hiện tạo nút lọc Filter trong Excel như sau:
- Bước 1: Bạn thực hiện nhập dữ liệu vào trang tính
- Bước 2: Tiếp theo, bạn chọn bất kỳ ô nào trong dải ô hoặc bảng muốn thêm bộ lọc.
- Bước 3: Tại tab Data chọn nút lệnh “Filter” hoặc tại tab Home chọn nút lệnh “Sort & Filter – Filter”.
Lọc dữ liệu trong Excel theo hàng dọc
Cách lọc dữ liệu theo hàng dọc trong Excel bằng bộ lọc dữ liệu Auto Filter đơn giản như sau:
- Bước 1: Bấm vào dấu mũi tên ở bên phải mục cần trích lọc dữ liệu.
- Bước 2: Bấm chọn vào tiêu chí cần trích lọc và chọn OK để lọc thông tin.
- Bước 3: Lúc này những hàng dữ liệu thỏa mãn điều kiện lọc mà bạn chọn sẽ hiển thị.

Lọc dữ liệu hàng ngang trong Excel
Bạn cần dùng bộ lọc dữ liệu nâng cao Advanced Filter để lọc dữ liệu hàng ngang trong Excel. Các bước sử dụng bộ lọc Advanced Filter như sau:
- Bước 1: Xây dựng bảng tiêu chí lọc với tiêu đề trùng khớp với tiêu đề ở bản dữ liệu gốc.
- Bước 2: Tại tab Data chọn “Sort & Filter và Advanced”
- Bước 3: Lúc này, bảng Advanced Filter hiện ra và bạn điền các thông số lọc vào bảng.
- Bước 4: Bấm OK để hoàn tất quá trình lọc dữ liệu.
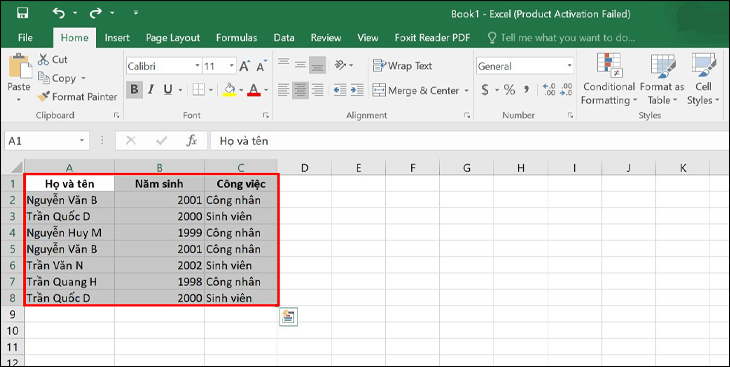
Cách xoá bộ lọc trong Excel
Để xóa bộ lọc Filter bạn tiến hành theo các bước sau:
- Bước 1: Đầu tiên bạn bấm vào biểu tượng phễu lọc của cột cần xóa Filter.
- Bước 2: Sau đó bấm chọn mục “Clear Filter From”. Hoặc bạn bấm chọn tab Home, chọn Sort & Filter rồi bỏ chọn Filter.
Hướng dẫn lọc dữ liệu trong Excel theo phạm vi
Để lọc thông tin, dữ liệu trong Excel theo phạm vi bạn có thể thực hiện theo các bước dưới đây:
- Bước 1: Mở chức năng bộ lọc Filter bằng cách chọn trang Data/Dữ liệu- Filter/Lọc

- Bước 2: Nhấn chọn dấu mũi tên ở tiêu đề, bạn chọn Text Filters nếu dữ liệu là văn bản và Number Filters nếu là dữ liệu là số.
- Bước 3: Tại danh sách các điều kiện, bạn chọn các điều kiện có sẵn hoặc tự thiết kế bộ lọc theo yêu cầu.
Cách dùng hàm lọc dữ liệu Filter trong Excel
Bạn cũng có thể sử dụng hàm FILTER để lọc dữ liệu trong Excel một cách nhanh chóng, hiệu quả.

Sử dụng hàm Filter giúp bạn lọc dữ liệu sang một vị trí khác trong bảng tính theo các điều kiện đưa ra.
Công thức hàm lọc là = FILTER(array,include,if_empty)
Trong đó:
- Array là vùng dữ liệu cần lọc
- Include là điều kiện lọc và cột dữ liệu cần lọc.
- Áp dụng vào một số ví dụ lọc dữ liệu trong Excel.
- If_empty là kết quả trả về trong trường hợp không có giá trị thỏa mãn các điều kiện.
Áp dụng một số các ví dụ lọc dữ liệu trong Excel
Dưới đây là một số các ví dụ lọc dữ liệu trong Excel để bạn tham khảo.
Hướng dẫn lọc ô rỗng trong Excel
Để lọc dữ liệu và bỏ qua ô rỗng trong Excel, bạn chọn mũi tên lọc tự động, bỏ chọn ô Blanks cuối danh sách. Sau đó bấm OK, lúc này những ô rỗng sẽ tạm thời ẩn đi.

Lọc theo màu ô trong Excel
Bạn có thể lọc dữ liệu trong Excel theo màu ô dễ dàng. Các bước thực hiện như sau:
- Bước 1: Bấm vào mũi tên lọc ô tiêu đề và chọn mục “Filter by Color”.
- Bước 2: Bấm chọn ô màu bạn muốn và chọn OK
- Bước 3: Lúc này các giá trị được định dạng với màu nền bạn muốn sẽ hiển thị ra và các hàng khác sẽ ẩn đi.

Lọc theo định dạng ô trong Excel
Để lọc dữ liệu trong Excel theo định dạng của ô cần thực hiện theo các bước sau:
- Bước 1: Tại ô muốn lọc bạn bấm chuột phải. Có thể là bạn chọn theo giá trị, màu sắc hay biểu tượng của ô đó. Ví dụ bấm chọn Filter > Filter by Selected Cell’s Icon nếu chọn lọc theo biểu tượng ô được chọn.
- Bước 2: Tiếp theo, thực hiện chọn bộ lọc Filter.
- Bước 3: Chọn định dạng mà bạn muốn lọc.
Trên đây là những cách lọc dữ liệu trong Excel mà chúng tôi tiết lộ đến bạn đọc. Việc sử dụng các thủ thuật lọc dữ liệu trong bảng tính Excel giúp công việc của bạn hiệu quả, nhanh chóng. Hãy liên hệ với REVUP theo hotline 0979 73 71 73 nếu bạn cần chúng tôi tư vấn thêm.
- Cách Ghi Hồ Sơ Xin Việc Chi Tiết Nhất Và Tạo Ấn Tượng Với Nhà Tuyển Dụng - Tháng Hai 15, 2024
- REVUP nhận cung ứng lao động tại KCN Nhơn Trạch II – Lộc Khang uy tín - Tháng Tư 1, 2023
- Đơn vị cung ứng lao động tại KCN Xuân Lộc uy tín nhất - Tháng Ba 25, 2023



